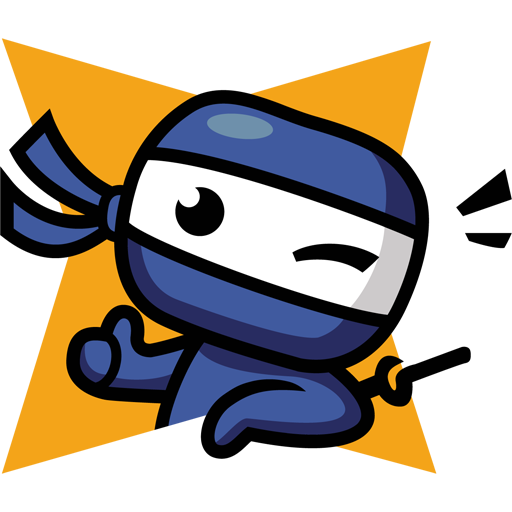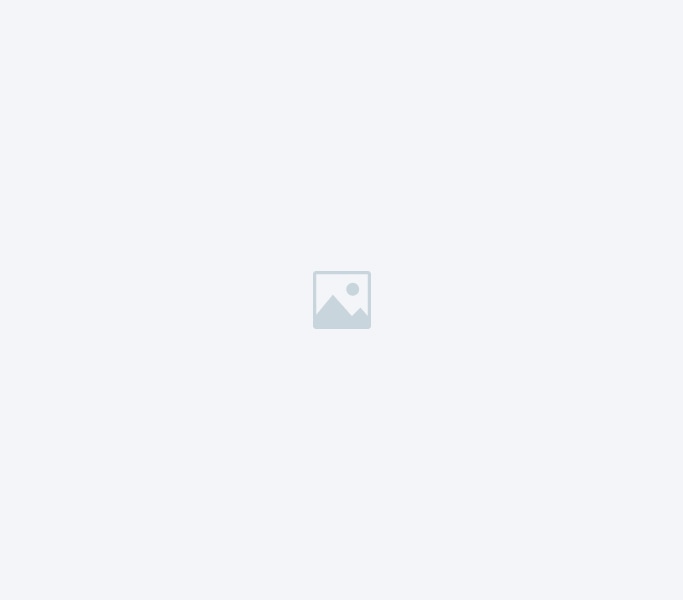You’ve got your Raspberry Pi for the first time and you want to know How to set it up for the first time? You’re in the right place.
This post is the beginning of short miniseries on how to set up fully functioning Foundry VTT using your Raspberry Pi, Docker, Nginx, and of course Foundry itself.
So if you’re a fan of Foundry, online tabletop games, DnD, or anything related .. please do check out my following blog posts or videos.
We’ll go through some Basics, Advanced settings of the Raspberry Pi Imager, and headless setup and will be remotely accessing your RPi. You don’t need a display or keyboard attached to your Raspberry Pi to run it.
What do we need:
- Raspberry Pi – preferably the latest model like Raspberry Pi 4
- Powersupply
- MicroSD card reader
- PC or laptop for the setup of the sd card
- wifi or ethernet network at your home
That’s it. You don’t need anything else.
- The first thing you need to do is go to this webpage scroll a little bit down and download Raspberry Pi Imager.
- Download, install and launch Raspberry Pi Imager
- Put your SD card on your computer, using the card reader. I recommend a card with a size of at least 16GB.
- After launching Rpi Imager you choose Operating System. Most common and recommended is this option “Raspberry Pi OS”. But It needs to be said – it’s not always the best option. In the past, I’ve found a few reasons not to install this recommended version of OS. For instance, I prefer to install a 64-bit version of the OS.
32-bit version sometimes runs into issues with other programs – like the Jitsi meeting server or Node.js server in Foundry’s Docker image.
So choose whichever you like. For this tutorial, I’ll continue with the 64-bit version of Rpi OS. - Configure “Advanced options”
- Disable overscan – this has to do with old screens that needed to compensate for problems with visibility on the outer edges of screens. We don’t need it today.
- Hostname – let’s say pi.local
- Enable SSH – yes if you want to set up Raspberry Pi headlessly
- Set password – use something at least a little secure, I’d recommend 12 characters at minimum
- Configure Wifi – fill in SSID (name of your wifi network) and password
- Country code – set to the country where you’re running your Raspberry Pi, it ensures that your device will only enable wifi radio settings that conform with the country’s official regulatory laws
- Locale – choose your location and keyboard layout
- First, run Wizzard – skip it, if you want to start up your Raspberry Pi and connect to it via ssh. Don’t want it to hang on some kind of wizard.
- Enable telemetry – checkbox just gives the creators of rpi imager information about which of the OSs are most popular
- Hit “Write” and wait until the process finishes
- Eject the SD card and put it in your Raspberry Pi
If you followed me step by step all you need to do now is just power up your Raspberry Pi and you should be able to connect to it from your computer.
For this purpose, we can use Putty on PC or vanilla terminal on macOS and Linux.
To connect to our Raspberry Pi hostname should be enough, alternatively, you can find the IP address of your rpi based on your actual network setup, and use credentials you’ve set up in a configuration of the image.
And there you have it. In just a few steps, you can set up Raspberry Pi headlessly. That’s how simple that is.